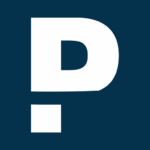Listen up! This is the workflow people are going to be talking about for years to come. Right here, right now, you’ve got a forecast to manage. I believe with the forecast workflow, you, the demand analyst, can do anything you put your mind to. So, let’s go analyze and manage a forecast! This session, will include an overview of the Forecast Workflow featuring a demo of the new workflow screens- including what improvements and new features are available as part of the workflow and how to get the most out of the new workflow screens.
About the Speaker
Rachel Golden is a product manager for the Revenue Management products. She has been with PROS for four years, including a brief period as an intern, all within the RM product management team. During her time at PROS, Rachel has collaborated with airlines around the world to improve the products through new features that solve business problems across the dynamic airline industry. Much of her time has been spent working with the User Experience and Development teams to enhance the user experience of the RM products for end users. She is also the lead product manager for RM Essentials and has worked with many airlines to show the benefits of industry-leading science available in the RM Editions.
Full Transcript Hi, I'm Rachel Golden and I'm a product manager on the Revenue Management team here at PROS, and today I'm here to talk to you about the new workflows that we've been introducing in our revenue management additions products. We're going to cover how these screens compare to the classic UI and the improvements and usability enhancements that we've done in the new workflows to make lives easier for the analyst as they use the system.…
So analysts are a top priority when we set out to redesign these workflows. And if you want to learn more about how we set out upon determining the redesign and how we gathered information on how best to redesign these workflows, you can see the customer track, how user experience takes flight at PROS.
You can see we've gathered feedback from airlines all over the world, either in user experience feedback forums through user testing, remote or on-site with PM, and the user experience team here at PROS, and then we've also gathered feedback from other forums as well, such as our user voice feedback forum where you can submit feature requests and those kinds of things. We've also gathered feedback through discussions with PM and surveys we've sent out as well.
There are three main workflows within the arm additions. We have the forecast, optimizer, and fares workflows, and we'll go through each of these in detail to describe the differences from the classic UI and how we've enhanced these to increase user experience in these workflows.
But just some quick background about the workflows and what they are and how they work, the workflows are designed to be very similar to what the current user experience or the user interface is for the analyst. Some things are a little bit different, and you'll see that as we go through this presentation, but functionality and the goal of these workflows remains largely the same as what your analysts are doing today. However, we have developed true workflows, they're streamlined and they provide a guided experience for the analyst as they move through and do the analysis of their markets or flights, and so that they can perform the best when they're doing that analysis.
And then we've also developed these workflows around best practices. We want to make it easier for analysts to follow best practices because that's going to help them be better users of the system and better revenue management analysts. We also want to help them use the system in the most proactive way possible.
So just to give you an idea of some of the feedback we've gotten from analysts, some analysts actually think the workflows could provide them with up to a 50% reduction in time to do certain tasks. So for us here at PROS, that's really powerful because it shows that we're working in the right direction and helping analysts more easily manage and more easily use the system than what we have today, which was the goal when we set out to design these workflows.
So let's jump right into the forecast workflow. One of the first enhancements we've made is this new market selection, which has come out in 5.51, and it takes you directly into the workflow, but you get to select which workflow you want to use or if you want to go to the classic experience. But if you go into the forecast workflow, it's going to take you into what we call My Market Space. What this does is it shows you all alerts or influences in the forecast workflow that are relevant for the markets that an analyst is responsible for based on their work teams. So it's a very easy way for them to see what alerts have been generated for their forecasts so they can very easily prioritize and determine which markets and what departure dates they need to review right as soon as they enter the system. They can also review the influences if they need to if they know that there are things like holidays or special events that they need to enter into the system.
In terms of the classic screens, many of you will be familiar with the historical forecast and blended forecast screen where you can see the forecast in a linear fashion or you can see some of the forecast information overlaid year over year. In this system to date, there are two different screens, but what we've done in the forecast workflow is combined that functionality into one screen so the user has the option to choose which view they prefer on the screen, sequential, which is the linear progression view, or you can do the year over year where you see last year's data overlaid on top of this year forecast data. You can easily switch between gross numbers and net numbers so that you can, again, the analyst can see the data that's most relevant to them as they're doing their analysis.
Next in the classic screen, many of you will be familiar with the booking curve analysis screen, which shows you your booking curve or your bookings by DCP. We have the net bookings on one hand and then we also have the cumulative view on one hand. So on the left, you'll see it's just the bookings per DCP, but on the right, you'll see them cumulatively added up across the DCPS so you can see the shape of that booking curve over time. In the new forecast workflow, we have very similar functionality, but we've also enhanced this screen to give you more dimensions to choose from. So you can see here that we do have the DCP view of the traffic, what we call the traffic mix screen, and the user is able to switch between incremental on the left and cumulative on the right.
But in addition to viewing the data here by DCP and the XX is view by drop down. You can also change between other dimensions of the forecast models. So for arm advantage, you could view the forecast by path, by time of day, day of week, et cetera. Arm essentials, you can use flight path or carrier code to view the different forecasts that you have within this particular market so that you can see if your forecasts are in line with what you're expecting across the different dimensions of the forecast models.
This screen is inherently, year over year, based so that you can see last year data so you can very easily do a comparison to see if you're in line with what you would expect for your forecasts compared to last year.
Next in the classic screens, the historical forecast is where you would go to do your analysis, or any of the other analytics screens that we've talked about so far is where you would do your analysis, and once you've found something you need to adjust then you would go to the influences page to go create an influence on the forecast to adjust it to a level that the analyst thinks is necessary.
Now in a true workflow, you really want it to be streamlined, and so having to navigate between two different screens sometimes causes a loss of context, and so what we've done is we've really combined those screens and tried to streamline the forecast by introducing this influences panel within the forecast workflow that's available on all of the chart screens. So this is available on the historical forecast screen and the traffic mix screen. So as you drill into your forecast and you do some filtering, and again, as you're drilling into that and you do the analysis, if you find something that you need to influence or you need to adjust in terms of your forecast, you can do it very easily from this page by opening the influences panel and directly creating or even modifying a demand influence directly from here.
In terms of usability, if you've applied any filters in the forecast workflow, when you come here and create a demand influence, those filter values will be persisted into those fields in the dialogue. So again, it's very easy for the analyst to go in and say, "They know they need to influence this forecast" and all of that information is prefilled for them. They just have to put the adjustment in and save the influence.
Everything that we've talked about so far in the current classic UI with the analytics screens has been traditional only forecasts. Now, another benefit of the forecast workflow is that we show hybrid data and willingness to pay data in the forecast workflow. So if you're using either hybrid or willingness to pay forecasts within arm advantage, you're able to see that data within the forecast workflow and you're able to actually switch between traditional and hybrid or traditional and willingness to pay forecasts so you can do a comparison, which is very helpful when you're first testing this functionality and learning how it works. And so you can see how it compares to the traditional forecast. And then again, you can do influences directly from these screens as well.
On the classic side, in terms of alerts, we have the forecast versus booking alerts. These do a really good job of helping the analysts see where there have been drastic changes in their bookings compared to their forecast over a DCP, but we wanted to introduce some more flexibility in terms of the alerts. So the forecast alerts and the forecast workflow allow users to create alerts at higher levels that generate at the lower levels so you can create a country to country level alert definition that will generate alerts at the airport to airport level, and they can go in and define exactly what conditions have to be met before the alert will be generated. So you can compare last year, net bookings to this year net bookings, you can compare last year net bookings to your achievable forecast, so on and so forth so that you really have the flexibility to go in and say, this is exactly what condition I want to be met before this alert is generated. And they can also define what forecast type they want these alerts to apply to and what priority they have so that they know that they're managing their forecasts and easily prioritizing what they need to manage within their forecasts based on what alerts are generated in the system.
So some feedback that we got from analysts on the forecast workflow is that they love it and they see it as cutting their job in half, and they're so excited they could start to dance right now. So from this, you can see that analysts are really excited about the forecast workflow and the improvements we've introduced into it. And they'll really see the benefit of that once their analysts start using it.
Now let's talk about fares workflow. Again, with the fares workflow, we've introduced the concept of My Markets in the 5.51 release. So you can go here to see all of your fares for all of the markets that a user is responsible for and also all of their influences and their fare change alerts that they need to use in the system so again, they can prioritize or do a higher level analysis of the data and see if there's anything that stands out so that they can appropriately prioritize which markets they need to manage.
In terms of the classic screens, we have the fares decision support screen and the fair influences screen. Again, you do your analysis on one screen and you have to go to another screen in order to take the action. We do have separate pages for these in the fares workflow, we'll talk about in a minute if you need to take direct action on a particular fare, but you can see we've made some usability enhancements in these new screens in the fares workflow. There's a lot of great features in the tables now, you can filter, sort, reorder columns, all of that kind of good stuff, and you can also group the data by certain dimensions within the table so that if you want to group all of your fares by fair source, for example, or for level, you can very easily do that by dragging a column header to the space above the table, and it creates a pivot like table so the user can, again, easily see what their fears are and do that analysis of their fares.
And then in terms of the fare details, if you're familiar with the system, you click the details button from the fares decision support screen, it brings up the fare details so you can see some information on that fare that was used to calculate the daily fare in the system. So what we've done here is we've revamped how the fare details page works. So from the fares page, you click a fare in the table and it will open the fare details view, and so we've changed the layout to make it easier for the analyst to maximize screen space and get the most information that they can on the screen. You'll notice up top there's the summary row so you always have context of the daily fare that you're analyzing, and then you have the different fairs in the side panel, which is driven by the fair source so that you're only seeing information that's relevant to the daily fare that you're analyzing.
And then again, like I said, we really wanted to have that direct action from analysis in the workflow. So here you can see, we have an influences view for this daily fare so it's showing any influences that are impacting this daily fare, and you can go in and add a new one if you need to, or you can go in and edit or even delete influences directly from here so that you can easily take action on your fares. You can also view all of the pricing and revenue accounting data, so on and so forth, just like you could in the fare details view before.
Another view that we had in the fares details view previously is the compartment class table. We did carry that over into the new fares workflow, but again, we've tried to make it a little bit more readable, a little more user-friendly and again, give the analysts that context so that they know exactly what fare they were looking at so they know where it falls in the compartment class table. In both the fares table and the fare details table, we've also introduced a little bit more information like the pre-inversion fare and the pre-inversion fair source, so if you have a fare that's in version corrected the analyst can easily see where that falls in the compartment class information and what it would have been without the inversion correction so they know if they need to make any adjustments based on that.
So in terms of the fares workflow, some feedback we received was it's really helpful because it provides a holistic view, but then the analysts can dig into the details and find exactly the information that they need.
Let's talk about the optimizer workflow next. It's the last of the three main workflows, and it's got a lot of really great functionality just like the forecast and fares workflows did as well.
So it's just like with the forecast and the fares workflows. On the optimizer workflow, we do have the mid-market space, which shows all of the alerts, so the optimizer alerts and critical flight alerts, for the users markets, again, based on their work team. It also will show them parameters and influences. Additionally, if your system is configured to use a frequent flyer optimizer light, the frequent flyer allocations page will show up in My Markets as well, with information for the frequent flyer allocations for the markets that the analyst is responsible for.
So again, it just helps them prioritize which markets they need to look at so that they know and can easily dive into a market and do some analysis or take any action that's needed.
In terms of the optimizer alerts, there's a couple of different screens, we have the critical flight list and the alert definitions, so just to give you an idea of what the system looks like today. And then in the new workflow, you can see we're trying to be a bit more prescriptive and show a little bit more information in terms of what you're seeing on the screen. So the critical flight list, we're actually showing you the actual conditions, as well as what the conditions were that caused that flight to be critical. And you can still scroll and see all of the information in terms of what the AU's capacity seats available and all of that information is. We will also show you exactly which alert types caused this to be triggered as critical.
In terms of alert definitions, previously, you had to open the definition in order to see the flight patterns for which markets would actually have alerts generated. In the new workflow, we've taken a bit more of an approach similar to what you see on the parameters and links table, so it's easier for the analyst to see exactly which flight patterns are linked to an alert definition so that they know that the alert definition is being generated on the markets that they need it to be generated on.
Next, we have the flight calendar and analytics. This is a really great feature that shows a lot of the inventory analytics information across different departure dates in the future for flights so that you can do some analysis on how your flights look. We've made some usability improvements on this one, and it's a really great screen in the new optimizer workflow. Previously, you could see the measures were labeled down at the bottom, we've brought that into the calendar itself so it's very easy to see what measures you're looking at in the calendar as you do your analysis. We're also highlighting the measure that is the measure for coloring the chart so you can easily see which one is driving the scale in the chart.
We've also introduced the ability to add significantly more measures than we had in the classic screen. So basically anything that's available in terms of inventory analytics can be seen on this chart, including post departure data and data for last year. So if it's a measure that we have both pre and post departure data for, such as capacity, we can show that to the analyst who knows, for example, if their load factor is significantly higher than they would be expecting, maybe it's because their capacity this year is lower than what they had last year. Again, having that post departure data allows the analyst to do some post departure analysis so they can look at departure dates in the past and see what their denied boardings or that kind of information is so they can be more prescriptive about their overbooking controls in the parameters page.
Which brings us to the optimizer parameters links and the show up influences. Today, these are in separate places and you have to do some navigating in order to switch between parameters and screens and so on and so forth. So we kept the layout of these screens mostly the same but we've introduced one single place to access all of these. So you can see here, we have all of the show up influences, optimizer parameters, and even the frequent flyer light parameters all in one place so an analyst can easily manage all of these based on what their airline uses. Again, it's just a one-stop shop for creating all of those different flight controls as needed by the analyst.
Some improvements here include filtering in the table, which was a really big request from analysts. So we're excited to bring that functionality into these tables as well so that analysts can very easily find the rules or the parameters that they need so that they can link those to new flights and make sure that their controls are in place as they would expect.
Next is one of the most used screens in the system by flight analysts, which is the optimizer Decision Support Center. It's really that one-stop shop in order to see all of the different controls and rules that are applying to a particular flight so that you can ensure the flight is behaving as expected and also, you can make sure that you've got all of the right parameters linked to this flight and so that you have the right controls defined for this flight. And there's a lot of other information such as the flag map and arm advantage so you can see all of the O&D demand traversing over a leg to make sure that you're getting the demand from the right O&Ds in case you need to go work with your demand analyst on that.
There's a variety of other screens there as well, but this was the screen that was really important to us as we set out to redesign it. We wanted to make sure that we were maximizing screen space, and so we did make it a full page screen, and we've introduced a variety of different enhancements here such as making it clearer in the top table what you've selected to see in the bottom table, we've revamped the navigation to look very similar to what you've seen on some of the other screens with the sidebar nav, we've also introduced in terms of tables, for the ODEF leg map, for example, there's filtering in the table itself. We've revamped the bid price screen so that it's easier to see what your bid price vectors look like. There's just been a lot of really great enhancements on this screen, and I think analysts are going to find a lot of value in it.
Some other examples of things that we've enhanced include the flight departure date. The arrows allow analysts to very easily go to the next flight date if in case they need to do analysis for a whole week. They can very easily just skip to the next flight date on which this flight departs. So again, a lot of really great changes, and this came out in 5.51, and so we're really excited for analysts to start using this screen as well because we think there's going to be a lot of benefits from this screen.
So some feedback we've gotten on the optimizer workflow is that analysts really like it, it's a lot more user-friendly and it makes them more comfortable as they do their jobs. So it's just easier for them to use, which makes it easier for them to manage their flights.
So you may say this is great, but where do we go from here? What's next in terms of what's coming for these workflows? And we've got some really great features coming up as well. We're not stopping just because we have the main bulk of what an analyst is doing in the workflows. There's a lot of really great functionality in the system, and we want to make sure that we're introducing that for the analysts so they can benefit from it, but we also want to make sure that we're doing it in a way that is intuitive and easy for them to use.
So one thing we plan to introduce is the new clusters functionality in the optimizer workflow. This is targeted for 5.52. So it's very similar to what we have today, but instead of taking what is the three-step process today, we're going to boil it down to two steps where you create the parameter itself and then the cluster link, rather than the parameter of the cluster strategy and then the cluster link. So it gives the analyst a little bit more flexibility also in terms of creating things at higher levels, adding in a delete date, all of those just small things that really make this a great improvement over what we have in the system today.
Rachel Golden:
And then we're introducing a new version of the cluster monitor, which we've been calling the cluster calendar, and that allows the analyst to see which parameters are applying for a given flight compartment departure date so that they can see if the rules that they've set up via the parameters and clusters is having the right controls linked to the right flights. And then if they need to make any changes, they can go in and do that directly from the calendar. So again, just trying to make it easy for them to make sure that they have what they need set up in the system and that they can very easily change things, should they need to, to make sure that the right controls are applying to their flights.
Rachel Golden:
And then in the future, as an enhancement in the My Market space, we are looking to add this heat map dashboard, which gives you, again, just a high level summary of the alerts in the system so that the analysts know which markets are the highest priority for them to analyze. For example, if you've had a lot of alerts generated for this Leon to hub two market or the Geneva to hub one, that might be the market that you want to start with, rather than if you went to Charles de Gaulle or Madrid to HB one because those have a lower number of alerts. So this is just an example of what this screen could look like, it's not finalized yet, but there's a lot of flexibility we want to introduce in this screen as well.
Rachel Golden:
Those are just two examples. We have lots more functionality we want to introduce in the workflows. There's a lot of really great suggestions we've gotten from customers and there's a lot of really great things we want to introduce for analysts in order to continue to make it easier for them to do their job as they're managing their markets and their flights.
Rachel Golden:
So if you think that all of this that you've seen is great and you think that you have some good suggestions for what could also be introduced in the workflows, or if you have suggestion improvements, or even if you just want to get involved, well, that's great because our goal is your success, and so we're more than happy to take any requests that you want to send our way. We love talking to analysts, we love working with our carriers in order to make sure that we have the best system out there in terms of revenue management. So feel free to reach out to userfeedback@pros.com, and we will take all of your requests into consideration and we will reach out to have further discussions.
Rachel Golden:
So hopefully this has been helpful and has given you an idea of what the workflows are and how we've made some improvements and how they really do improve the usability experience for analysts. So thanks for your time today and hopefully you enjoyed it.